Excel Functions & Formulas
Excel में किसी भी तरह के Arithmetic और Logical Calculations के लिए फोर्मुला और Functions का प्रयोग किया जाता है | गणित में जिस तरह से formula का प्रयोग किया जाता है उसी तरह Excel में भी गणितीय Formula का प्रयोग कर सकते है | किसी भी Formula को लिखने की शुरुआत = या @ से की जाती है |
Functions कुछ बने बनाये या Ready made programs होते है जिनका प्रयोग values की अलग अलग तरीके से गणना करने के लिए किया जाता है | Excel में ये functions build in होते है मतलब इन्हे अलग से इनस्टॉल करने की जरुरत नहीं होती है | इनका प्रयोग numbers, स्ट्रिंग (Strings) तथा अक्षरों (characters) में किया जाता है | किसी भी function को लिखने की शुरुआत = या @ से की जाती है |
यूँ तो Excel में functions की list बहुत बड़ी है लेकिन बहुत ज्यादा प्रयोग में आने वाले functions को यहाँ समझाया जा रहा है |
1) SUM( ) :
Sum function दिए गए value, नंबर या cell के समूह का जोड़ निकालता है|

Syntax :
=SUM(Num1,Num2,…, …., …) or
=SUM(Cell Range)
Example:
=Sum(C1,C2,C3,C4) OR
=Sum(Cell1 . Cell2) OR
=Sum(Cell Range)
*Cell Range is (Staring Cell Address . Ending Cell Address)
यानि जिस cell address के RANGE का SUM या जोड़ निकालना है, उस RANGE के पहले CELL को CELL1 में SELECT करे फिर एक DOT(.) लगाये और CELL2 में RANGE के अंतिम CELL ADDRESS को रखे |
Formula का प्रयोग करके जोड़ या SUM निकलना –
Example: =C1+C2+C3+C4 (यहाँ C1, C2.. सेल Address है)
2) AVERAGE( ) :
यह function दिए गए value, number या cell के समूह का औसत निकालता है|

Example:
=AVERAGE(10,20,30,40,50) Result: 30
=AVERAGE(Cell1 . Cell2)
यानि जिस cell address का average निकलना है |
Syntax :
=AVERAGE (Num1,Num2,…, …., …) or
=AVERAGE (Cell Range)
Example:
=AVERAGE (C1,C2,C3,C4) OR
=AVERAGE (Cell1 . Cell2) OR
=AVERAGE (Cell Range)
*Cell Range is (Staring Cell Address . Ending Cell Address)
यानि जिस cell address के RANGE का AVERAGE या औसत निकालना है, उस RANGE के पहले CELL को CELL1 में SELECT करे फिर एक DOT(.) लगाये और CELL2 में RANGE के अंतिम CELL ADDRESS को रखे |
Formula का प्रयोग करके औसत या AVERAGE निकलना –
Example: =(C1+C2+C3+C4)/4 (यहाँ C1, C2.. सेल Address है)
3) PRODUCT( ) :
यह function दिए गए values , नंबर या cell के समूह का गुणनखंड निकालता है|

Syntax :
=PRODUCT(Num1,Num2,…, …., …) or
=PRODUCT(Cell Range)
Example:
=PRODUCT(C1,C2,C3,C4) OR
=PRODUCT(Cell1 . Cell2)
*Cell Range is (Staring Cell Address . Ending Cell Address)
यानि जिस cell address के RANGE का PRODUCT या गुणनखंड निकालना है, उस RANGE के पहले CELL को CELL1 में SELECT करे फिर एक DOT(.) लगाये और CELL2 में RANGE के अंतिम CELL ADDRESS को रखे |
Formula का प्रयोग करके PRODUCT या गुणनखंड निकलना –
Example: =C1*C2*C3*C4 (यहाँ C1, C2.. सेल Address है)
4) MAX( ) :
यह function दिए गए values, नंबर या cell के समूह में से सबसे बड़ा value यानि जो maximum है उसे निकालता है|
Syntax :
=MAX(Num1,Num2,…, …., …) or
=MAX(Cell Range)
Example:
=MAX (10,220,30,40,50) RESULT:220 OR
=MAX(C1,C2,C3,C4) OR
=MAX(Cell1 . Cell2)
*Cell Range is (Staring Cell Address . Ending Cell Address)
यानि जिस cell address के RANGE का PRODUCT या गुणनखंड निकालना है, उस RANGE के पहले CELL को CELL1 में SELECT करे फिर एक DOT(.) लगाये और CELL2 में RANGE के अंतिम CELL ADDRESS को रखे |
5) MIN( ) :
यह function दिए गए value, नंबर या cell के समूह में से सबसे छोटा value या MINIMUM NUMBER निकालता है|
Syntax :
=MIN(Num1,Num2,…, …., …) or
=MIN(Cell Range)
Example:
=MIN (10,220,30,40,50) RESULT:10 OR
=MIN(C1,C2,C3,C4) OR
=MIN(Cell1 . Cell2)
*Cell Range is (Staring Cell Address . Ending Cell Address)
यानि जिस cell address के RANGE का PRODUCT या गुणनखंड निकालना है, उस RANGE के पहले CELL को CELL1 में SELECT करे फिर एक DOT(.) लगाये और CELL2 में RANGE के अंतिम CELL ADDRESS को रखे |
6) FACT( ) :
यह function दिए गए value, नंबर या cell के समूह का factorial (क्रमगुणित) निकालता है|
Syntax :
=FACT (Number) or
=FACT (Cell Address)
Example:
=FACT (5)
*Result – 120 (1x2x3x4x5)
7) SQRT( ):
यह function दिए गए value, नंबर या cell Address का स्क्वायर रुट (square root) निकालता है|
Syntax :
=SQRT (Number) or
=SQRT (Cell Address)
Example:
=SQRT (25)
*Result – 5
8) POWER( ) :
यह function दिए गए value का Power निकालता है|
Syntax :
=POWER (Number, Power value) or
=POWER (Cell Address, Power value)
Example:
=POWER (5,3)
*Result – 125 (5x5x5)
9) ROMAN ( ) :
यह function दिए गए value, नंबर या cell एड्रेस का Roman letter निकालता है|
Syntax :
=ROMAN (Number) or
=ROMAN (Cell Address)
Example:
=ROMAN (15)
*Result – XV
10) MOD( ) :
यह function दिए गए value, नंबर या cell address को divide करके उसका शेषफल निकालता है|
Syntax :
=MOD (Number, Divisor) or
=MOD (Cell Address, Divisor) or
=MOD (Cell Address, Divisor’s cell address)
Example:
=MOD (25,3)
* Result – 1
Note : इस function का प्रयोग ज्यादातर @if( ) function के साथ Even Number या Odd Number निकलने के लिए किया जाता है |
11) LEN( ) :
यह function दिए गए cell एड्रेस या टेक्स्ट में कितने लेटर है वो निकालता है, यानि दिए गए word में कितने character है वो बताता है | Word को (” “) के अंदर लिखा जाता है क्यूंकि word एक string होता है
Syntax :
=LEN (“STRING”) or
=LEN (Cell Address) or
Example :
=LEN (“ACADEMY”)
* Result – 7
* यहाँ academy में 7 अक्षर है |
12) LEFT( ) :
यह function दिए गए शब्द या cell एड्रेस को बायीं ओर से उतने ही अक्षरों को पढ़ कर निकलता है जितना number हम देते है |
Syntax :
=LEFT (“STRING”, Number) or
=LEFT (Cell Address, Number)
Example:
=LEFT (“ACADEMY”,4)
* Result – ACAD
*यहाँ academy के left से 4 अक्षर, यानि ACAD को निकालता है |
*Note : इस function का प्रयोग ज्यादातर Calender में months को short में लिखने के लिए किया जाता है
13) RIGHT( ):
यह function दिए गए शब्द या cell एड्रेस को दायी ओर से उतने ही अक्षरों को पढ़ कर निकलता है जितना number हम देते है |
Syntax :
=RIGHT (“STRING”, Number) or
=RIGHT (Cell Address, Number)
Example:
=RIGHT (“ACADEMY”,4)
*Result – DEMY
*यहाँ academy के right से 4 अक्षर, यानि DEMY को निकालता है |
14) ROUND ( ):
यह function दिए गए number में से दशमलव के बाद के नम्बरों की संख्या को कम करता है |
Syntax :
=ROUND(Floating number, Num digit) or
=ROUND(Cell address, Num digit)
Example:
=ROUND(12.236584,2)
*Result – 12.24
*यह function दिए गए number में से दशमलव के बाद के 2 नम्बर को रख बाकी को हटा देता है |
15) CHAR( ):
यह function दिए गए ASCII code को Character Value में बदल देता है|
Syntax :
=CHAR(ASCII Code)
Example:
=CHAR(65)
* Result – A
16) CODE( ):
यह function दिए गए Character Value को ASCII code में बदल देता है|
Syntax :
=CODE(“Char”)
Example:
=CODE(“A”)
*Result – 65
17) INT( ) :
यह function दिए गए Float Number को Integer Number में बदल देता है| यानि दशमलव के बाद के नम्बर को हटा देता है |
Syntax :
=INT(Floating Number)
Example:
=INT(45.63985)
* Result – 45
18) COUNT( ):
यह function दिए गए cell में से उन VALUES को गिन कर उसकी संख्या को बताता जिसमें number लिखा गया हो |
Syntax :
=COUNT(Value, Value, Value)
=COUNT(Cell Range)
Example:
=COUNT(“12”,“er”,5,66,“s”)
*Result – 3
19) LOWER( ) :
यह function दिए गए English word को छोटे अक्षरों (small letters) में बदल देता है |
Syntax :
=LOWER(“STRING”)
=LOWER(Cell address)
Example:
=LOWER(“ACADEMY”)
*Result – academy
20) Upper( ):
यह function दिए गए English word को बड़े अक्षरों (Capital letters) में बदल देता है |
Syntax :
=UPPER(“STRING”)
=UPPER(Cell address)
Example:
=UPPER(“academy”)
*Result – ACADEMY
21) NOW( ):
यह function, कर्रेंट date और time को बताता है |
Syntax :
=NOW( )
Example:
=NOW( )
*Result – 3/20/2010 14:20
22) TODAY ( ):
यह function, कर्रेंट date को बताता है |
Syntax :
=TODAY( )
Example:
=TODAY( )
*Result – 3/20/2010
23) MEDIAN( ):
यह function दिए गए cell range का जो कि number होना चाहिए उसका median या middle number को बताता है |
Syntax :
=MEDIAN(Num1,Num2,Num3…., …..)
=MEDIAN(Cell Range)
Example:
=MEDIAN(10,15,20,30)
*Result – 17.5
24) MID( ):
यह function दिए गए cell range का जो कि text string होना चाहिए उसमें से बीच के text को बताता है |
Syntax :
=MID(“String”, Start Position, Num Character)
Example:
=MID(“JIIT ACADEMY”,3,8)
*Result – IT ACADE
25) ODD( ):
यह function दिए गए Number के निकटतम विषम संख्या को बताता है |
Syntax :
=ODD(number)
=ODD(Cell address)
Example:
=ODD(-90)
*Result – -91
=ODD(90)
*Result – 91
26) EVEN( ):
यह function दिए गए Number के निकटतम सम संख्या को बताता है |
Syntax :
=EVEN(number)
=EVEN(Cell address)
Example:
=EVEN(-91)
*Result – -92
=EVEN(91)
*Result – 92
PRACTICE SESSION
@Sum( )
- @ Sum (CellAddress1 . CellAddress2)

- Total : @ Sum(CellAddress1 . CellAddress2)
Note: [CellAddress1->Starting cell . CellAddress2 -> Ending cell]
@Average( )
- @ Average (CellAddress1 . CellAddress2)

- Total : @Sum (CellAddress1 . CellAddress2)
- Average : @Average (CellAddress1 . CellAddress2)
Note[Cell Address1-> Starting cell . CellAddress2 -> Ending cell]
@Product( )
- @ Product (CellAddress1 . CellAddress2)

- Product : @ Product (CellAddress1 . CellAddress2)
Note[Cell Address1-> Starting cell . CellAddress2 -> Ending cell]
Find Simple Interest [Using Formula]

- Simple Interest :
- = Principle amount * Rate * Time/100
Note[Cell Address of Principle amount*Cell Address of Rate*Cell address of Time should be given]
Find Amount (Using Formula)

- Amount :
- = Quantity * Price
Note[Cell Address of Quantity*Cell Address of Price should be given]
Find Area & Perimeter of Rectangle (Using Formula)

- Area :
- = Length * Base of Rectangle
- Perimeter :
- = 2*(Length+Base)
Note[Cell Address of Length and Cell Address of base should be given]
Find Radius, Area & Circumference of Circle (Using Formula)

- Radius :
- = Diameter/2
- Area :
- = 3.14*Radius^2
- Perimeter :
- = 2*3.14*Radius
Note[Cell Address of Diameter, Cell Address of Radius should be given]
Find Radius, Volume, TSA & CSA of Cylinder (Using Formula)

- Radius :
- = Diameter/2
- Volume :
- = 3.14*Radius^2*Height
- TSA :
- = 2*3.14*Radius*(Radius+Height)
- CSA :
- = 2*3.14*Radius*Height
Note[Cell Address of Diameter, Cell Address of Radius and Cell Address of Height should be given]
@if( )
Find Eligible for vote or not

- CONDITION =
- If Age is greater than or equal to 18 then Eligible for Vote.
- @if(age>=18,”ELIGIBLE”,”NOT ELIGIBLE”)
NOTE : age -> cell address of age should be given.
Find Profit & Loss / Write No profit & No Loss

- CONDITION =
- If Sale Price is greater than Cost Price then Profit.
- If Sale Price is less than Cost Price then Loss.
- PROFIT =>
- @IF(Sale Price>Cost Price, Sale Price-Cost Price, “No Profit”)
- LOSS =>
- @IF(Sale Price
NOTE : [Cell address of Sale Price and Cost Price should be given].
Find Biggest Number / Smallest Number
- CONDITION =
- If Number1 is greater than Number2 Then Biggest number is Number 1.
- Biggest Number =>
- @IF(Number1>Number2, Number1,Number2)
- Smallest Number =>
- @IF(Number1<Number2, Number1,Number2)
NOTE : [Cell address of Number1 and Number2 should be given].
RESULT (Creation 1)
Enter Name,Class, Marks of Five Subjects find Total Marks, Percentage and Division.
Condition for Division ->
- If Percentage is Greater & Equal to 60, then First Division.
- If Percentage is Greater & Equal to 45, then Second Division.
- If Percentage is Greater & Equal to 33, then Third Division.
- If Percentage is Less Than 33, then Third Division. [Percentage<33,”Fail”]
Note –> Cell address of Percentage should be given

- Total Marks ->
- Sum of All subject
- Percentage ->
- Total Marks * 100/500 or Total Marks / 5
Note -> (Each Subjects Full marks is 100, so divided by 500)
- Division ->
- @if(Percentage>=60, “First Division”, If(Percentage>=45, “Second Division”, If (Percentage>=33, “Third Division”, “Fail”)))
Note -> cell address of Percentage should be given.
RESULT (Creation 2 – Using 2 conditions)
@if( or( ) )
Enter Name,Class, Marks of Five Subjects find Total Marks, Percentage and Division.
Condition1 :
- If Fail in Any subject (marks<33) then fail. or
Condition2 :
- 1. If Percentage is Greater & Equal to 60, then First Division.
- 2. If Percentage is Greater & of Equal to 45, then Second Division.
- 3. If Percentage is Greater & of Equal to 33, then Third Division.
- 4. If Percentage is Less Than 33, then Third Division. [Percentage<33,”Fail”]
Note –> Cell address of Percentage should be given

- Total Marks ->
- Sum of All subject
- Percentage ->
- Total Marks * 100/500 or Total Marks / 5
- Division ->
- @If(OR(Math<33, Physics<33, Chemistry<33, Biology<33, English<33), “Fail”, if(Percentage>=60, “First Division”, If(Percentage>=45, “Second Division”, If (Percentage>=33, “Third Division”, “Fail”)))
Note –> Cell address of all subjects and Cell address of Percentage should be given.
Result Creation 3 with Grade :
Enter Name,Class, Marks of Five Subjects find Total Marks, Percentage and Grade.
Condition for Grade ->
- 1. If Percentage is Greater & Equal to 80%, then Grade A+.
- 2. If Percentage is Greater & Equal to 60%, then Grade A.
- 3. If Percentage is Greater & Equal to 45%, then Grade B+.
- 4. If Percentage is Greater & Equal to 33%, then Grade B.
- 5. If Percentage is Less Than 33, then Grade C.
Note –> Cell address of Percentage should be given

- Total Marks ->
- Sum of All subject
- Percentage ->
- Total Marks * 100/500 or Total Marks / 5
- Grade->
- @If(Percentage>=80, “Grade A+”, If(Percentage>=60, “Grade A”, If(Percentage>=45, “Grade B+”, If(Percentage>=33, “Grade B”, “, “Grade C”))))
Note –> Cell address of Percentage should be given.
Result Creation 4 with Rank :
@ RANK ( )
Enter Name,Class, Marks of Five Subjects find Total Marks, Percentage and Grade.

- Total Marks ->
- Sum of All subject
- Percentage ->
- Total Marks * 100/500 or Total Marks / 5
- Grade->
- @If(Percentage>=80, “Grade A+”, If(Percentage>=60, “Grade A”, If(Percentage>=45, “Grade B+”, If(Percentage>=33, “Grade B”, “, “Grade C”))))
- Rank->
- @RANK (Total Marks, Range, 0)
- Lock the Range using F4 -> $
- 0 – Descending order, 1-Ascending order
- @RANK (Total Marks, Range, 0)
Salary Calculation 1 :
Store Name, City, Basic Salary. Find TA, DA, HRA and Gross Salary with following condition.
Condition ->
- If Salary is Greater & Equal to 45000, then TA 20%, DA 18%, HRA 16%.
- If Salary is Greater & Equal to 25000, then TA 17%, DA 16%, HRA 15%.
- If Salary is Less than 25000, then TA 15%, DA 12%, HRA 8%.

- TA (Traveling Allowance) ->
- @if(BS>=45000,
- Percentage ->
- Total Marks * 100/500 or Total Marks / 5
- Grade->
- @If(Percentage>=80, “Grade A+”, If(Percentage>=60, “Grade A”, If(Percentage>=45, “Grade B+”, If(Percentage>=33, “Grade B”, “, “Grade C”))))
Note –> Cell address of Percentage should be given.



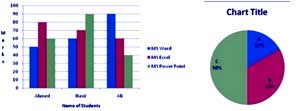
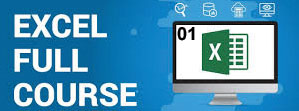
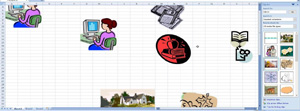
5 thoughts on “Excel Basic Functions and Formulas”