CHAPTER -1
एम एस एक्सेल – परिचय
What is Ms-Excel?
Ms-Excel क्या है?
Ms Excel एक Spreadsheet Application है, जो Microsoft Office का एक भाग है | यह एक बहुत प्रसिद्ध Spreadsheet application है | यह हमें data store करने में या Data को analyze कर Table के form में store करने में मदद करता है | यह उनको calculate और manipulate करने की सुविधा प्रदान करता है |
Ms Excel का file, Workbook कहलाता है, और Workbook, Worksheets का एक समूह है|
प्रत्येक worksheet, अनेक Rows और columns बटें होते है, rows और columns, worksheet को अनेक cells में बाटतें है | Cell Excel का एक खास key element होता है | जिसका विशेष नाम होता है | Rows नम्बरों (1,2,3,4…1048576) से और columns अक्षरों (A,B,C,D…XFD) के द्वारा label किये होते है |
एक worksheet में Rows की कुल संख्या 1048576 और columns की कुल संख्या 16384 होती है, इसी प्रकार हर सेल का एक विशेष नाम है, पहला cell column A तथा row 1 में है, इसलिए इसका नाम A1 होता है, इसी तरह B1,C10,D5 इत्यादि है और अंतिम सेल कॉलम column XFD तथा rows 1048576 में आता है, इसलिए इसका नाम XFD1048576 है|
हम text के अलावे सेल में numbers, symbols, functions और formula को भी insert कर सकते है |
इसका extention name (.xls) या (.xlsx) होता है |
Ms Excel कैसे खोले?
- Start -> All Programs -> MS Office -> MS Excel
- Start -> All Programs Accessories -> Run -> Type “EXCEL” OK
- Start -> Type “EXCEL” in Search Box Press Enter Key

- MS-EXCEL खुल जाने के बाद हमे ऐसा layout screen पर दिखाई देगा |
Basic Excel Functions & Formulas
CHAPTER -2
HOME MENU
Ms Excel में फॉर्मेटिंग सीखे
एम एस एक्सेल में Formatting सिखने के क्रम में हम Home Menu को सम्पूर्ण तरीके से समझेंगे |

CLIPBOARD TAB
Home Menu में पहला section – Clipboard Tab है |

Paste (^V) :
Cut या Copy किये गए text या object को insertion point में डालने के लिए इसका प्रयोग होता है|

Paste Special:
Cut या Copy किये गए text या object को अलग अलग format में paste करने के लिए इसका प्रयोग होता है| जैसे : Paste, Paste Formula, Paste Formula & Number Formatting, Keep source Formatting, No Borders, Keep Source Coloum Width, Paste Values, Paste value and Number Formatting, Other Paste options – Formatting, Paste Link, Paste linked Picture.
Paste as Hyperlink:
ये कॉपी किये गए सेल के केवल लिंक को Paste करता है |
Cut (^X) :
Selected Item(text/object) को हटाने इसका प्रयोग होता है | यह इसे अपने original स्थान से remove कर देता है और जब हम paste option का इस्तेमाल करते है यह current insertion point में डाल देता है|
Copy (^C) :
Excel Sheet में किसी भी Item(text/object) का duplicate कई कई बार insert करने क लिये हमें उसे select करके copy करके बार बार paste करना होता है |
Format Painter :
Selected text का सिर्फ format (जैसे – Font, size, color, style, effects etc.) को copy करने और दूसरे text में paste करने लिए इसका उपयोग होता है |
Office Clipboard:
Office clipboard task pane को window के दाहिनी ऒर खोलता है | इसके उपरांत अगर हम किसी data को cut या copy करते है तब ये office clipboard में जुड़ जायेगा (upto 24 items) जहाँ से हम इसे हमारे document में paste कर सकते है|
FONT TAB
Home Menu में दुसरा section – Font Tab है |

Font :
Selected text का font (design) बदलने के लिए इसका प्रयोग होता है |
Size :
Selected text के size को बदलने के लिए इसका प्रयोग होता है| यह Points (pt. ) द्वारा मापा जाता है | एक inch में 72 points होते है |
Grow Font :
Font के size को बढाने के लिए |
Shrink Font :
Font के size को घटाने के लिए |
Bold (^B) :
इस tool के द्वारा हम selected text को BOLD कर सकते है | JIIT – ACADEMY
Italic (^I) :
Italic style को selected text में Apply करने के लिए इस टूल का प्रयोग होता है | JIIT – ACADEMY
Underline (^U) :
Underline style को selected text में Apply करने के लिए इस टूल का प्रयोग होता है | JIIT – ACADEMY
Font Color :
Selected text के color को बदलने के लिए इसका प्रयोग किया जाता है |
Fill Color :
Selected cell के color को बदलने के लिए इसका प्रयोग किया जाता है |
Cell Border :
Selected cell या cell range में border डालने के लिए इसका प्रयोग किया जाता है |
ALIGNMENT TAB
Home Menu में तीसरा section – Alignment Tab है |

Left:
इसका प्रयोग cell में left से Right लिखने के लिए किया जाता है, जिससे cell का बाया किनारा Left margin से सट जाता है |
Center:
इससे Text को cell के बीच में (Horizontal Center) से लिखा जाता है | साीो साीो
Right:
इसका प्रयोग cell में Right से Left लिखने के लिए किया जाता है, जिससे cell का दाहिना किनारा Right margin से सट जाता है |
Top Align :
इसका प्रयोग cell के top में लिखने के लिए किया जाता है |
Middle Align :
इसका प्रयोग cell के top में लिखने के लिए किया जाता है |
Bottom Align :
इसका प्रयोग cell के Bottom में लिखने के लिए किया जाता है|
Orientation:
Text को diagonal या vertical घुमाने के लिए इसका प्रयोग होता है |
Wrap Text:
Cell में मौजूद सारे content को visible बनाकर बिभिन्न lines में दर्शाने के लिए |
Merge and center:
यह selected cells को merge कर उसका alignment को center कर देता है |
Increase/Decrease Indent:
इसका प्रयोग cell में left से Right लिखने के लिए किया जाता है, जिससे cell का बाया किनारा Left margin से सट जाता है |
NUMBER TAB
Home Menu में चौथा section – Number Tab है |

Number Format:
Cell के value को percentage, currency, date या time इत्यादि के रूप में चुनने के लिए |
- Accounting Number Format ($): Selected cell में Currency style (Rs. / $…) apply करने के लिए इसका प्रयोग करते है|
- Percent Style : Selected cell के value को percent style में बदलने के लिए इसका प्रयोग करते है |
- Comma style: Selected cell के value को Comma style में बदलने के लिए इसका प्रयोग करते है |
- Increase decimal: Selected cell के value में decimal points को बढाने के लिए इसका प्रयोग करते है|
- Decrease Decimal: Selected cell के value में decimal points को घटाने के लिए इसका प्रयोग करते है|
STYLE TAB
Home Menu में पांचवा section – Style Tab है |

Conditional Formatting:
यह हमे selected cell/cells में condition के अनुसार value को format करने में मदद करता है | यह सेल के formatting को उसके value के अनुसार set करता है |
Format As Table:
यह हमे current table को जल्द format करने में मदद करता है, हम इससे अलग अलग प्रकार के formatting को टेबल में apply कर सकते है, जो इसके fill color, font color, font borders इत्यादि है |
Cell Styles:
यह हमे excel में cell के text को normal और दूसरे styles को बदलने में मदद करता है |
CELLS TAB
Home Menu में छट्ठा section – Cell Tab है |

Insert:
इससे select किये हुए cells को निचे या दाहिने कर के Cells या Sheet Rows या Sheet Column या Sheet insert किया जाता है |
Delete:
इससे select किये हुए Cells या Sheet Rows या Sheet Column या Sheet को Delete किया जाता है |
Format:
यह row के ऊंचाई को बदलने, column की चौड़ाई को बदलने, sheet को organize करने, protect करने तथा cells को छुपाने में मदद करता है |
EDITING TAB
Home Menu में सातवाँ section – Editing Tab है |

Autosum:
यह हमे चुने हुए cells के values को आटोमेटिक जोड़ के उसका addition बताता है |
Fill:
यह हमे row या column में series insert करने में मदद करता है | हम current cell में उसके left, above, right या down में मौजूद cell/cells से contents को भी copy कर सकते है |
Clear:
यह हमे selected cell/cells से format, content, comment या सभी को clear करने में मदद करता है |
Sort & Filter:
यह selected data को बढ़ते या घटते क्रम में सजाने में मदद करता है और किसी खास डाटा को अस्थायी रूप से चुन अलग करता है |
Find & Select:
किसी विशेष text, formatting या workbook के अंदर मौजूद जानकारियों को ढूंढ़ता और select करता है | यह text और information को नए text और formatting से replace करता है |
Basic Excel Functions & Formulas
CHAPTER -3
एम एस एक्सेल – चार्ट या ग्राफ बनाना सीखे
INSERT MENU

CHART GROUP

यह हमे किये हुए data के अनुसार chart insert करने में मदद करता है | Numeric data के series को graphical फॉर्मेट में समझने और विश्लेशण करने के लिए Charts का प्रयोग किया जाता है | इसमें हम अलग अलग तरह के charts के type जैसे column chart, line chart, pie charts, Bar charts इत्यादि को बना सकते है |
CHART ELEMENT’S
These are the different CHART elements. As shown in the figure.
- Chart Area
- Axis
- Plot Area
- Data Label
- Data Points
- Title
- Legend

Chart Area :
संपूर्ण चार्ट और इसके सभी तत्व चार्ट एरिया है।
Axis :
Horizontal-क्षैतिज (श्रेणी) और Vertical – ऊर्ध्वाधर (मूल्य) Axis-अक्ष जिसके साथ चार्ट में डेटा प्लॉट किया जाता है। Y – एक्सिस आमतौर पर Vertical – ऊर्ध्वाधर Axis-अक्ष है और इसमें Data-डेटा होता है। X – एक्सिस आमतौर पर Horizontal – क्षैतिज Axis -अक्ष होता है और इसमें Category-श्रेणी होती है।
Plot Area :
एक 2D चार्ट में, सभी डेटा series सहित एक्सिस द्वारा घिरा क्षेत्र । एक 3D चार्ट में, एक्सिस द्वारा घिरा क्षेत्र, डेटा series सहित, category/श्रेणी के नाम, टिक मार्क labels और axis titles.
Data Label :
एक लेबल जो डेटा Marker के बारे में अतिरिक्त जानकारी प्रदान करता है, जो एक single डेटा बिंदु या मूल्य का प्रतिनिधित्व करता है और एक डेटाशीट सेल से उत्पन्न होता है।
Data Point :
डेटा पॉइंट अलग value है जो चार्ट में प्लॉट किए जाते हैं। इन्हें डाटा मार्कर कहा जाता है। एक ही रंग के डेटा मार्कर एक डेटा श्रृंखला बनाते हैं। एक चार्ट में प्रत्येक डेटा श्रृंखला में एक अद्वितीय रंग या पैटर्न होता है जो chat Legend में दर्शाया जाता है।
Title :
Descriptive text जो Automatic रूप से एक Axis-अक्ष से जुड़ा होता है या चार्ट के शीर्ष पर केंद्रित होता है।
Legend :
एक बॉक्स जो Data Series या Categories में दिए गए पैटर्न या रंग की पहचान करता है |
How to Create a BASIC Chart?
BASIC Chart कैसे बनाये ?
- Worksheet में chart बनाने के लिए Data को arrange करे |
- जिस डाटा का Chart बनाना है उसके Cells को select करे |
- Insert tab के Chart ग्रुप में, जिस type का चार्ट बनाना हो जैसे column chart, line chart, pie charts, Bar charts उसे select करे |
- By default, चार्ट worksheet मे embedded chart की तरह save होता है|
Pie चार्ट single data series को दिखता है| इसका प्रयोग Percentage distribution को दर्शाने के लिए किया जाता है |
दिए गए डाटा के तुलनात्मक अध्यन के लिए Column चार्ट का प्रयोग होता है
Bar Chart या Graph मे डाटा के categories को आयताकार बार के रूप मे दर्शाया जाता है जो डाटा के तुलनात्मक अध्यन में सहायक होता है |

Line ग्राफ को Line प्लाट या Line चार्ट भी कहते है | इसमें अलग अलग data points को लाइन्स के द्वारा जोड़ा जाता है | Line ग्राफ, डाटा point “Markers” का उपयोग करते है जो ग्राफ में सहायता के लिए सीधी रेखाओ से जुड़े होते है |

Surface chart का उपयोग 3D मानचित्र में 2D डाटा का प्रतिनिध्त्वि करने के लिए किया जाता है| यह एक स्थलाकृतिक मानचित्र जैसा दिखता है |
CHAPTER -4
Picture & Clipart डालना सीखे |
Illustrations Group

- Picture: File से picture insert करने के लिए| (Video में दर्शाया गया है )
- Clip Art: Worksheet में clip Art insert करने के लिए |
- Picture Tools :जब हम file से Picture या Clipart सम्मिलित करते हैं या Worksheet पर किसी Picture का चयन करते हैं तो Picture Tool Ribbon सक्रिय हो जाता है।
- Explained in video – Same steps for Picture & Clipart |
- Video में दर्शाया गया है – Picture & Clipart के लिए समान प्रक्रिया है |
Adjust Group (Picture tool)

CORRECTION
- Brightness:Selected picture के brightness को बढ़ाने या घटाने के लिए इसका प्रयोग करते है |
- Contrast:Selected picture के contrast को बढ़ाने या घटाने के लिए इसका प्रयोग करते है
- Recolor: Picture को पुनः color करने तथा stylized effect देने के लिए जैसे grayscale या sepia tone.
- Compress Picture:Selected picture को compress करने के लिए इसका प्रयोग किया जाता है | जिससे worksheet में Picture का size है |
- Change Picture:Current picture के सारे formatting को रखकर picture को बदलने के लिए इसका प्रयोग होता है |
- Reset Picture: Selected picture में किये गए सभी बदलाव को हटाने के लिए इसका प्रयोग करते है |

Picture Styles Group (Picture Tool):
- Picture styles: Picture के style को बदलने के लिए|
- Picture Border:Selected picture के outline में color, width and line style डालने के लिए |
- Picture Effects: Picture में visual effect डालने के लिए जैसे, shadow, glow, reflection या 3-D rotation.

Arrange Group (Picture Tab):
- Bring Forward :चयनित object को एक object के सामने लाना |
- Bring to Front : चयनित object को सभी objects के सामने ले जाता है |
- Send Backward :चयनित object को एक object के पीछे ले जाता है |
- Send to Back :चयनित object को सभी objects के पीछे ले जाता है |
- Align: चयनित objects को संरेखित करने या वितरित करने के लिए।
- Group: चयनित objects का Group बनाने के लिए।
- Rotate:चयनित objects को घुमाने या पलटने के लिए।
Size Group (Picture Tool):
- Crop:चित्र के किनारों से चित्र का एक हिस्सा छिपाने के लिए।
- Height: Shape या Picture की ऊँचाई बदलने के लिए ।
- Width:Shape या Picture की चौड़ाई बदलने के लिए ।
- Row: यह selected rows के height को बदलने मेंप्रयोग किया जाताहै | साथ ही इससे हम rows को छिपा या दिखा सकते है |
- Column: यह selected Columns के width को बदलनेमे प्रयोग किया जाताहै | साथ ही इससे हम columns को छिपा या दिखा सकते है |
- Sheet: यह हमे current sheet का नाम, tab color को बदलने में मदद करता है |
Basic Excel Functions & Formulas
CHAPTER -5
Insert Shapes & Smart-Art /Text Box, Header/Footer, WordArt, Equation, Symbol
Shapes :
Worksheet में ready made shapes insert करने के लिए | वह आकृति चुनें जिसे आप ड्रा करना चाहते हैं। फिर आकृति को आकर्षित करने के लिए वर्कशीट में क्लिक करें और खींचें।)
Drawing Tools – Tab :
जब हम कोई आकृति/ SHAPE बनाते हैं या आकृति/ SHAPE का चयन करते हैं तो ड्राइंग टूल रिबन सक्रिय होता है।
Insert Shapes Group

वह आकृति चुनें जिसे आप ड्रा करना चाहते हैं। फिर आकृति को आकर्षित करने के लिए वर्कशीट में क्लिक करें और खींचें।
Video में shapes ko insert करने के लिए दर्शाया गया है
Shape Styles Group :
- Shape Style: Selected shape में style डालने के लिए |
- Shape Fill: Selected shape में solid color, gradient, picture तथा texture के साथ fill करने के लिए |
- Shape Outline: Selected shape के outline मे खास color, width और line style डालने के लिए |
- Change Shape: Selected shape के सारे formatting को रख कर किसी दूसरे shape में बदलने के लिए |
- SmartArt: Smartart, मूल रूप से, संगठित प्रस्तुति कला बनाने का एक तरीका है। यह “संगठनात्मक” प्रकार की कलाकृति के लिए उपयुक्त है, जैसे कि संगठन चार्ट और प्रक्रिया सूची।
Text Group :

Text Group :
Text Box: एक बॉक्स डालने के लिए जहां हम कुछ टेक्स्ट लिख सकते हैं। जिसे वर्कशीट में कहीं भी रखा जा सकता है।
Header & Footer :
Header – Page के ऊपरी क्षेत्र को Header/हेडर कहा जाता है। यह header बॉक्स खोलता है और Header and Footer Toolbar को भी सक्रिय करता है। यदि हम Page का Header संपादित करते हैं तो यह स्वचालित रूप से दस्तावेज़ के सभी पृष्ठों में लागू हो जाएगा।
Footer: Page के निचले क्षेत्र को Footer/फुटर कहा जाता है। यह Footer बॉक्स खोलता है और Header and Footer Toolbar को भी सक्रिय करता है। यदि हम Page के शीर्ष/Header लेख और पाद/Footer लेख को संपादित करते हैं तो यह स्वचालित रूप से दस्तावेज़ के सभी पृष्ठों में लागू हो जाएगा।
WordArt: Current document में विभिन्न प्रकार के Wordart (Text की विभिन्न शैलियों) को सम्मिलित करने के लिए इसका उपयोग किया जाता है।
Text Box: एक बॉक्स डालने के लिए जहां हम कुछ टेक्स्ट लिख सकते हैं। जिसे वर्कशीट में कहीं भी रखा जा सकता है।
Symbols Group :

Symbol: वर्तमान कर्सर स्थिति पर किसी भी प्रतीक को सम्मिलित करने के लिए।
Equation:
सामान्य गणितीय समीकरणों को सम्मिलित करें या गणित प्रतीकों के पुस्तकालय का उपयोग करके अपने स्वयं के समीकरणों का निर्माण करें।Symbol: वर्तमान कर्सर स्थिति पर किसी भी प्रतीक को सम्मिलित करने के लिए।
Basic Excel Functions & Formulas
learn how to Insert Shapes, Smart-Art, Text Box, Header/Footer, WordArt, Equation, Symbol, learn Insert menu in excel, Excel in hindi, microsoft Excel tutorial, learn ms excel in hindi, excel training, excel tutorial, microsoft excel 2010, learn excel, tutorial excel, ms excel tutorial, excel tutorials, ms excel 2007, microsoft excel training, learn excel online, learning excel, free excel training, online excel training, advanced excel tutorial

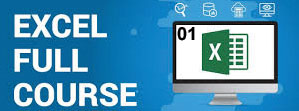






2 thoughts on “Introduction to Ms-Excel”